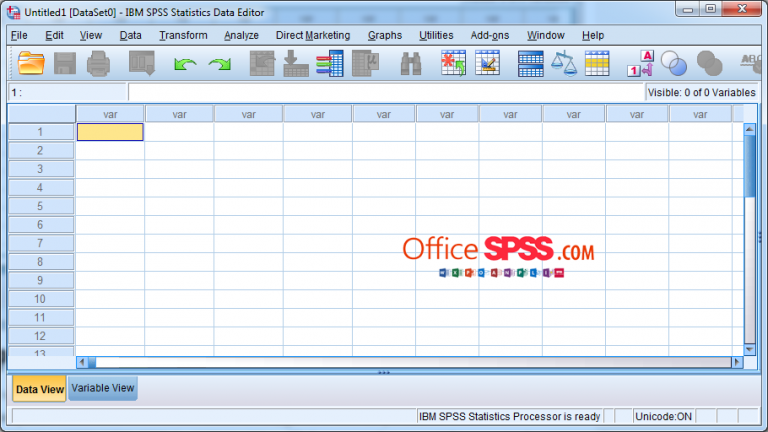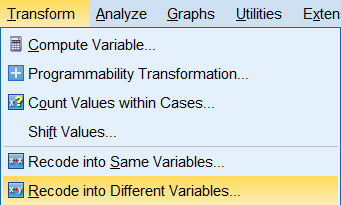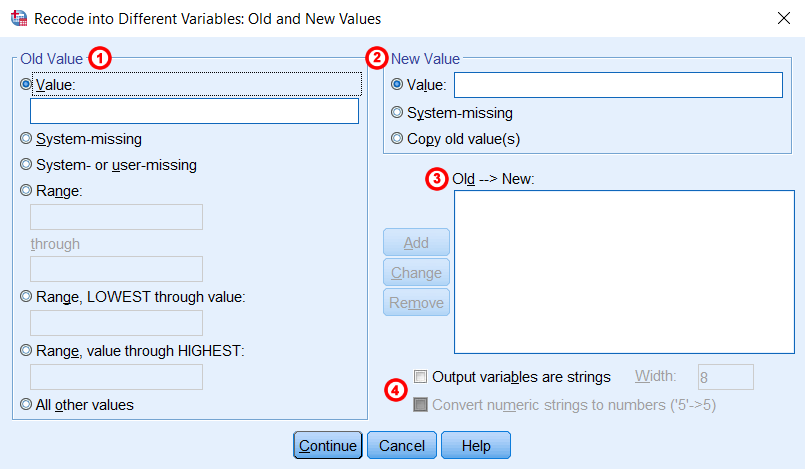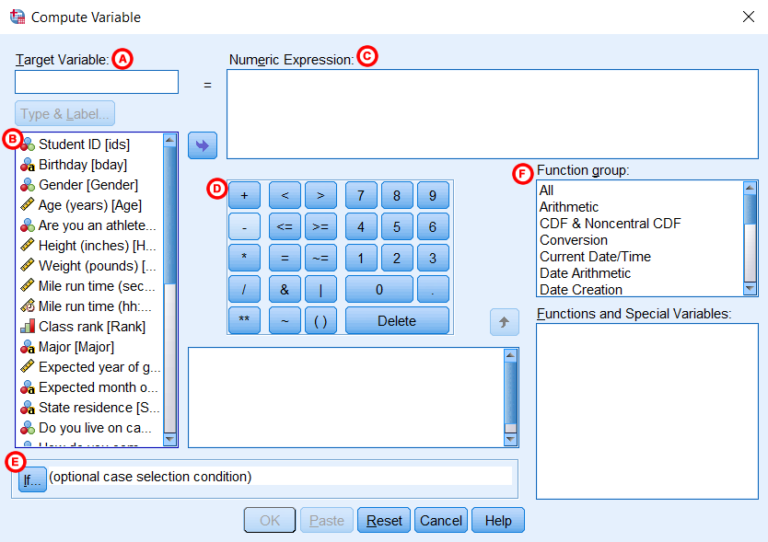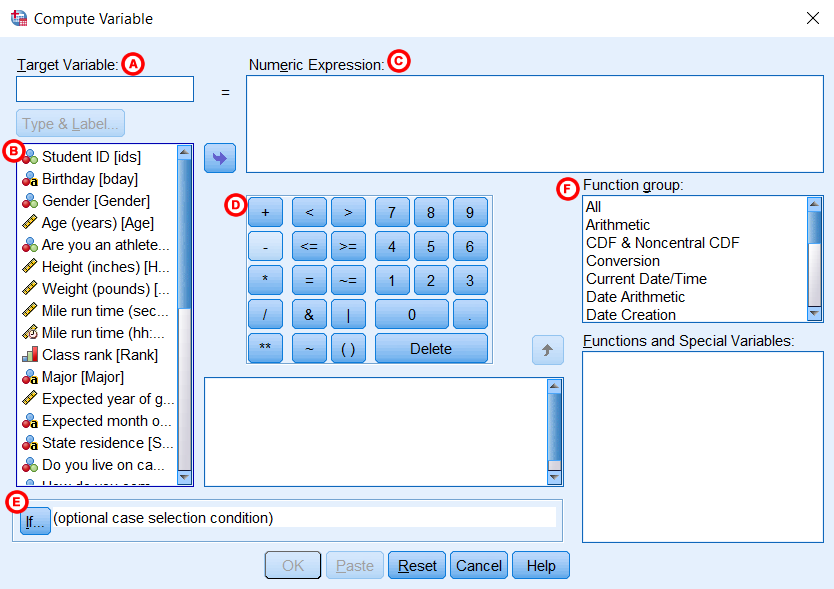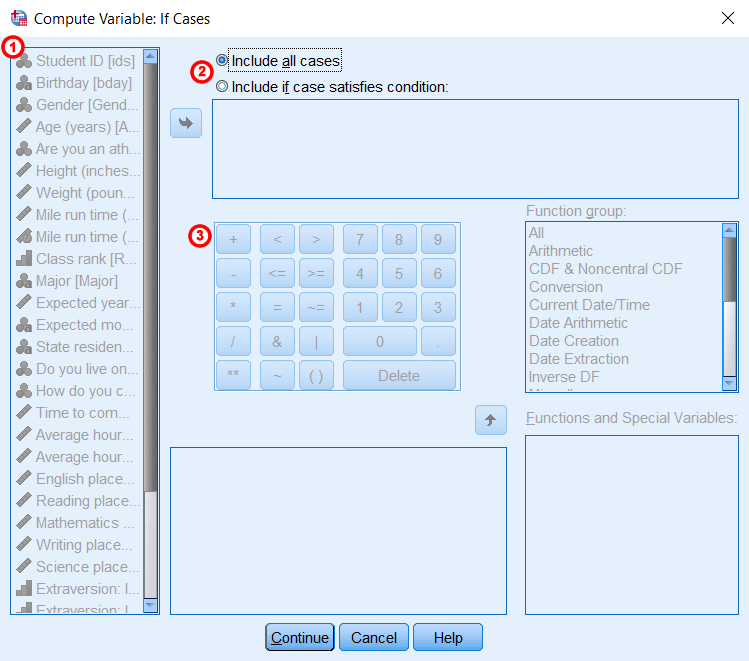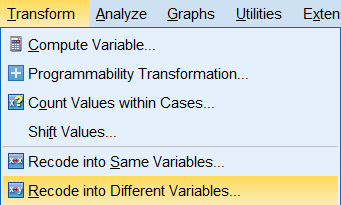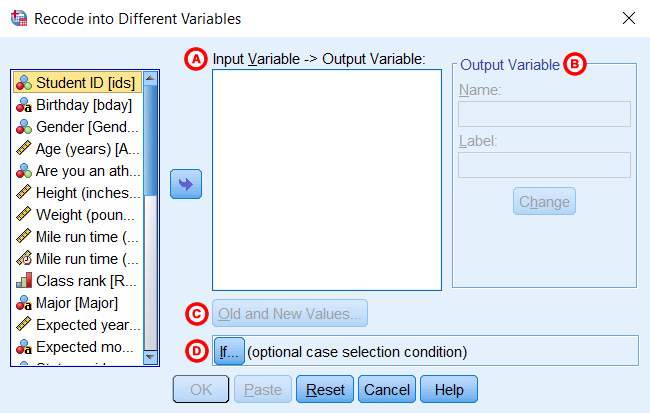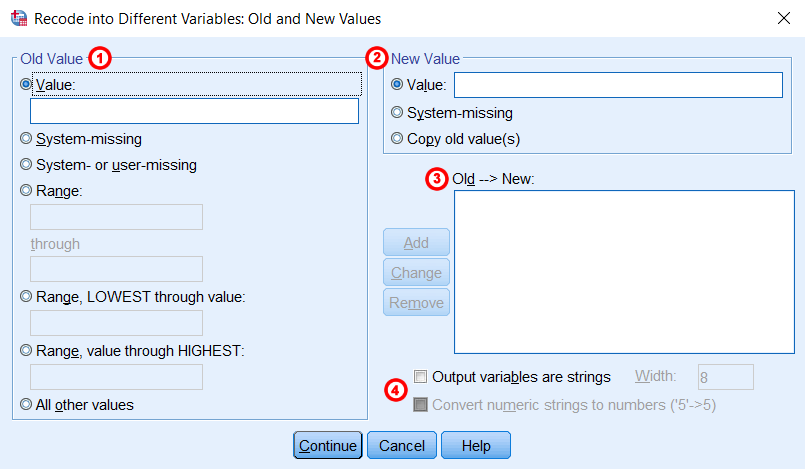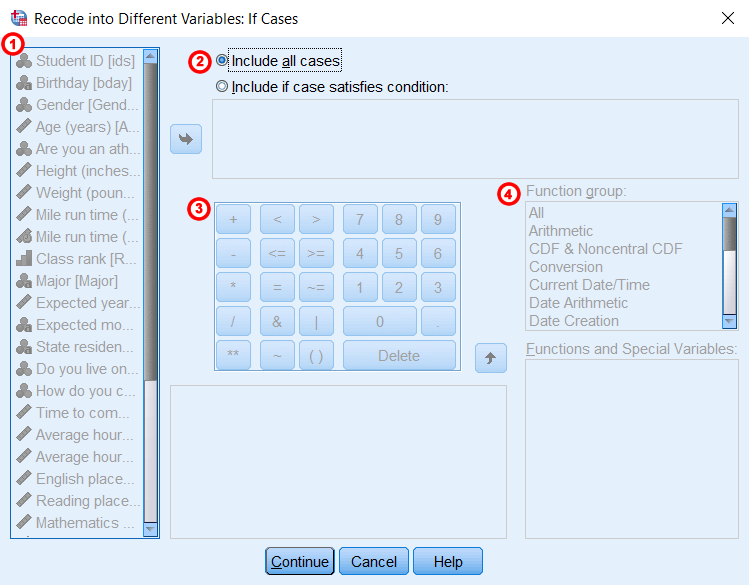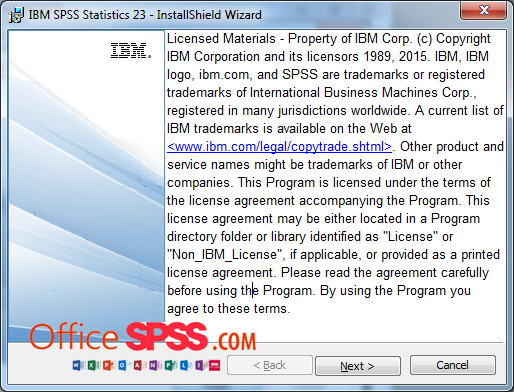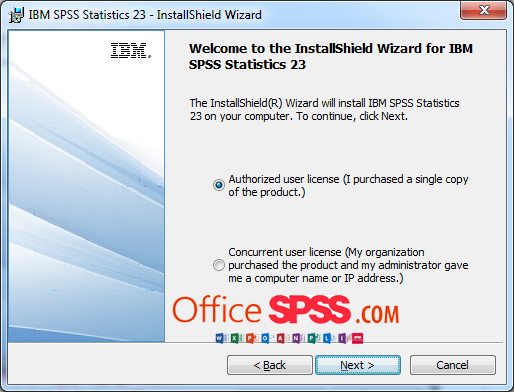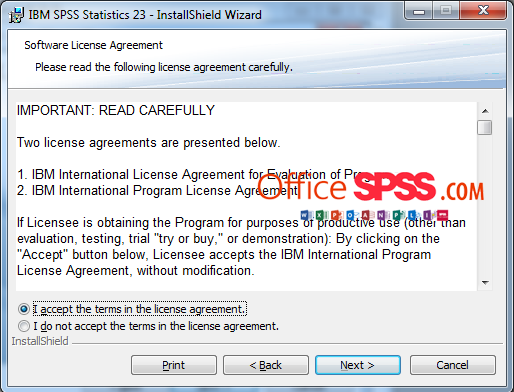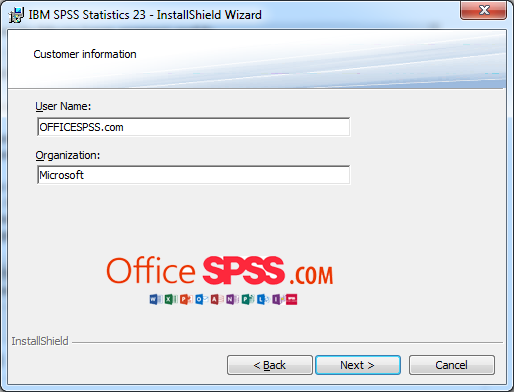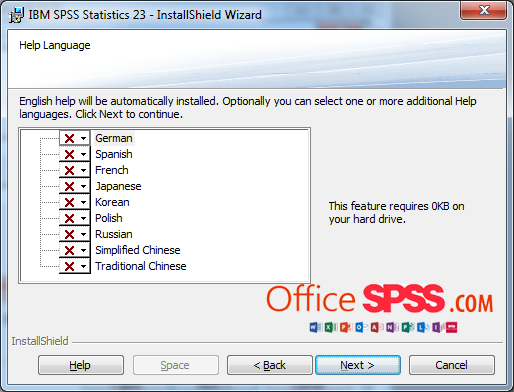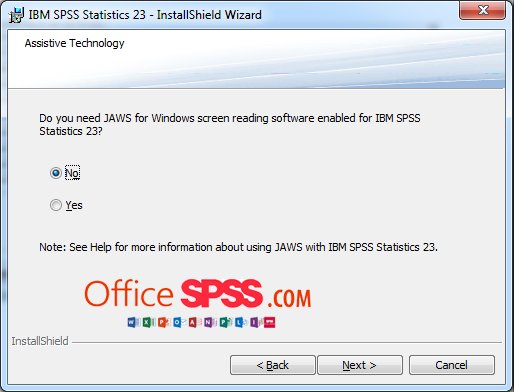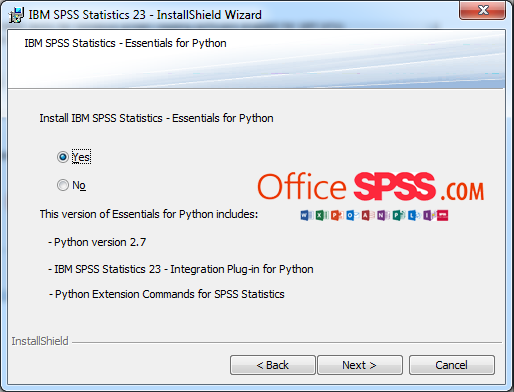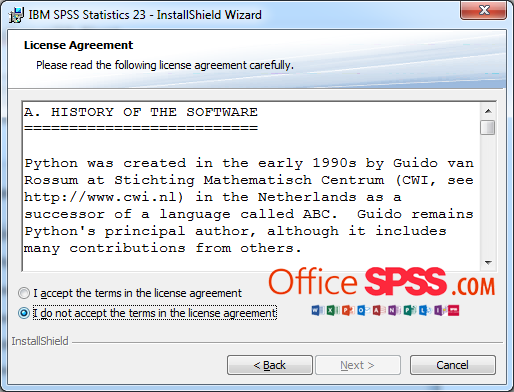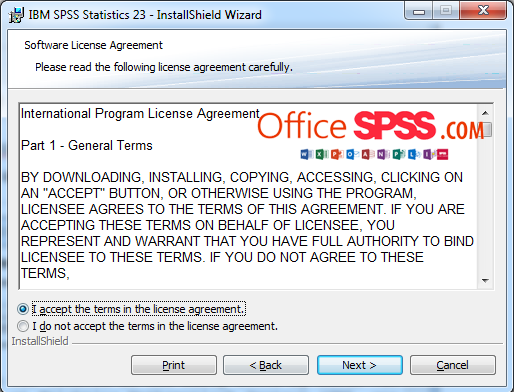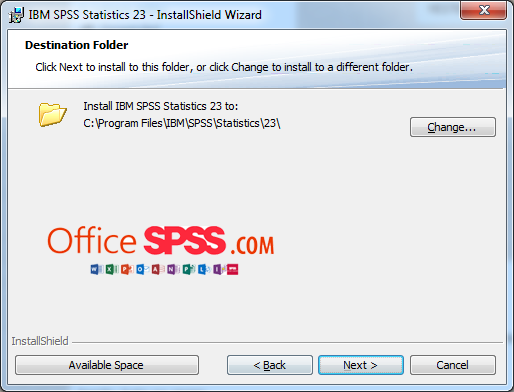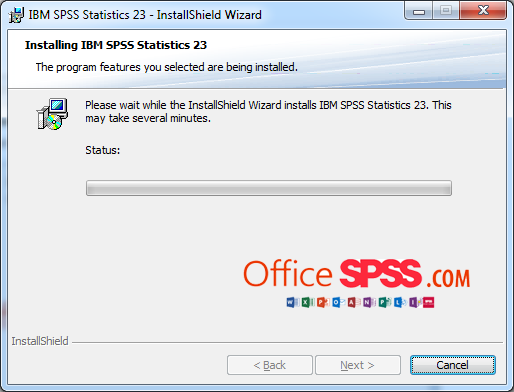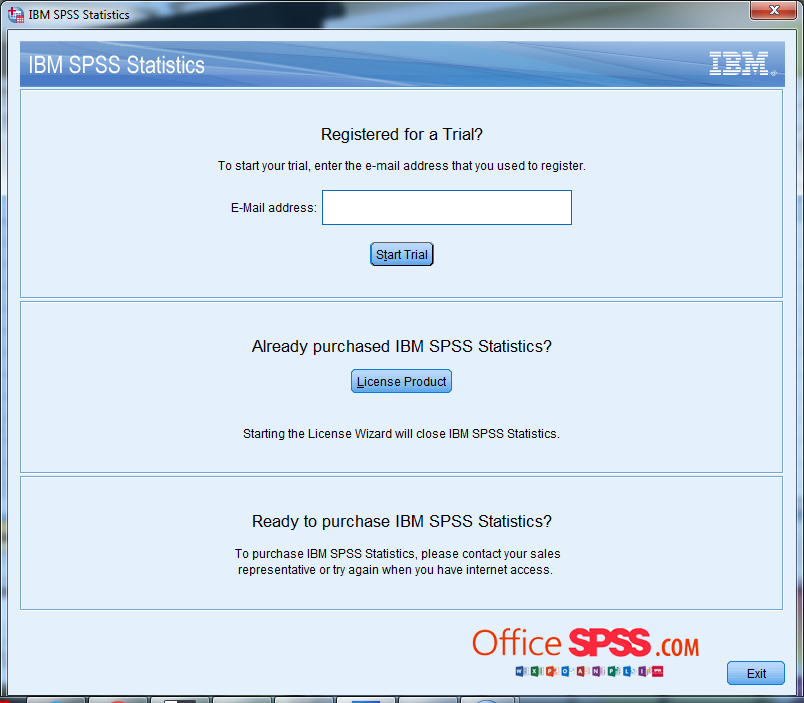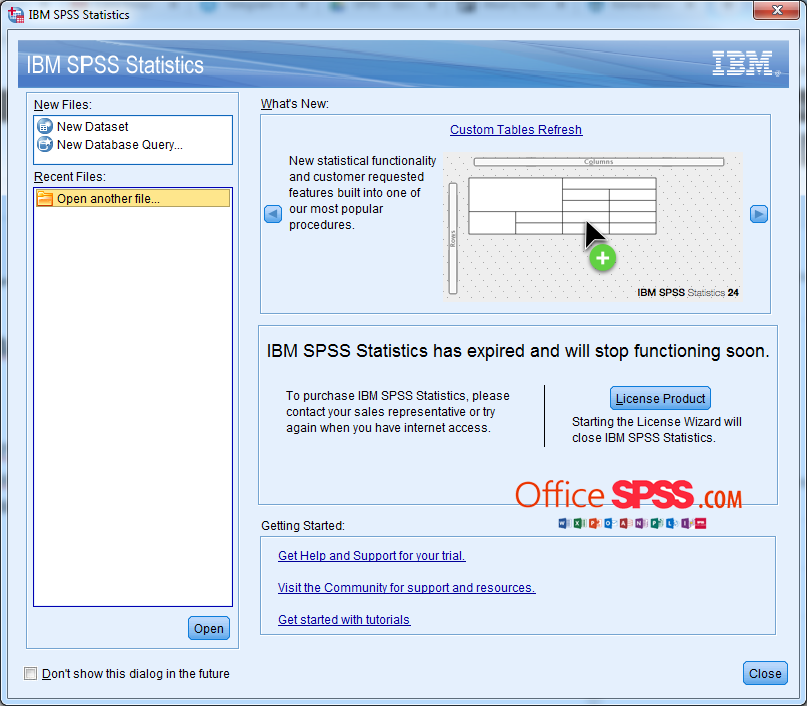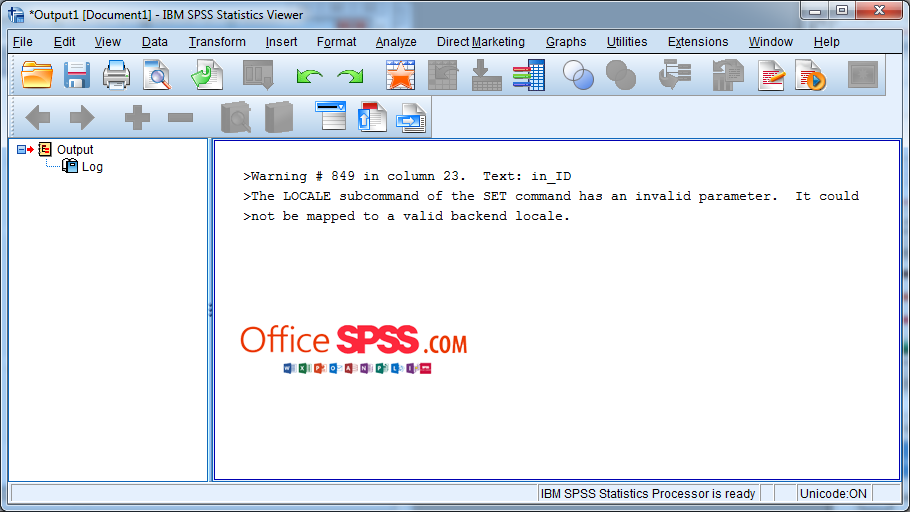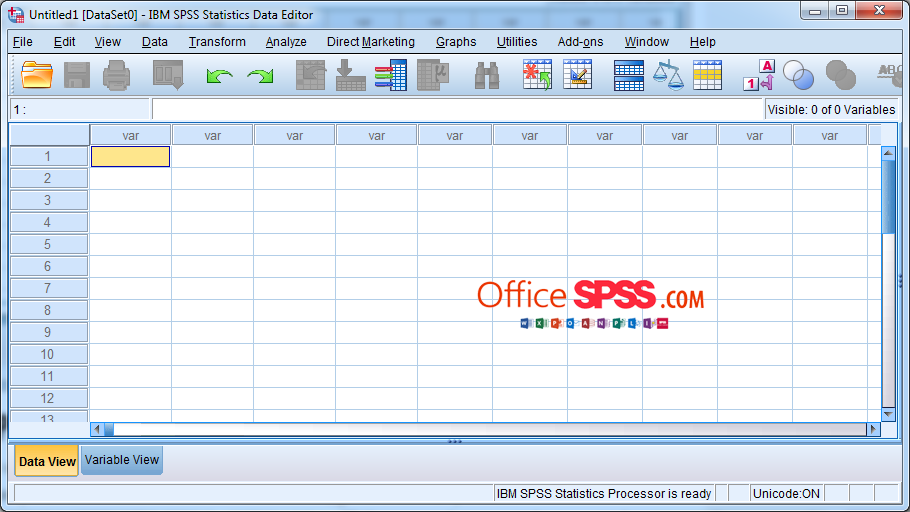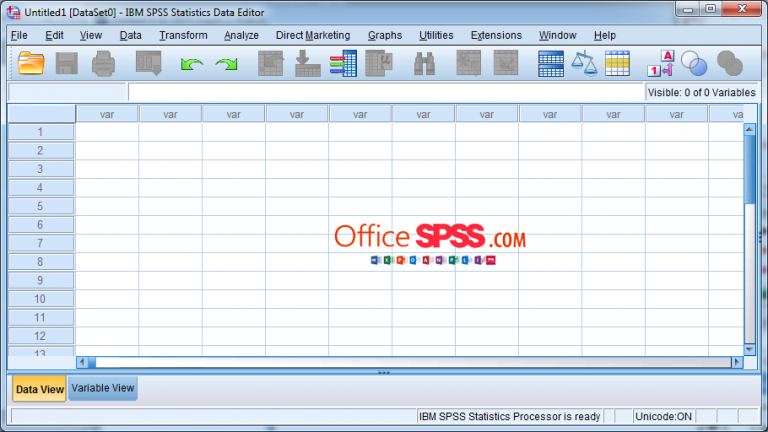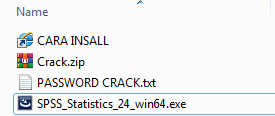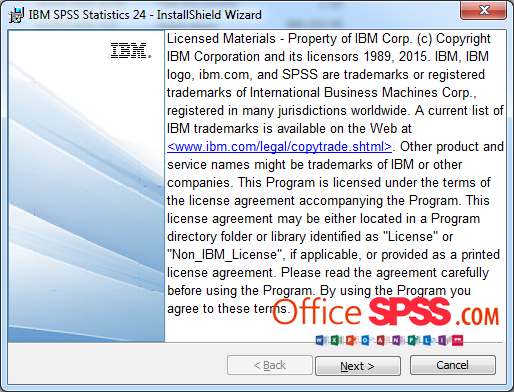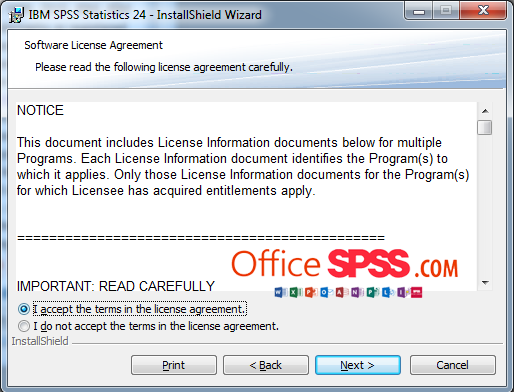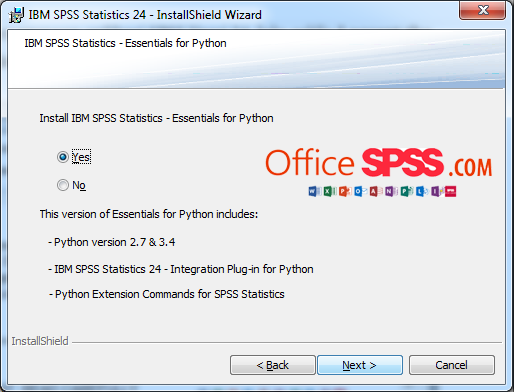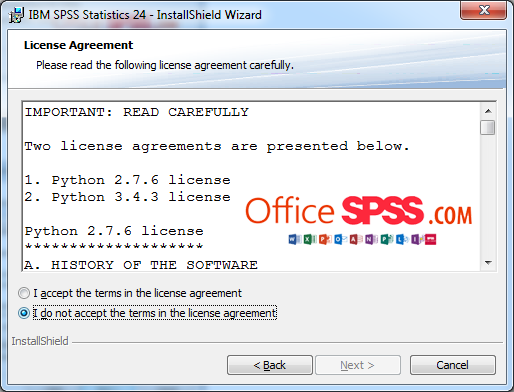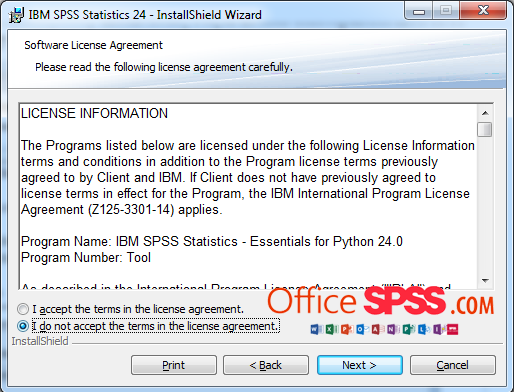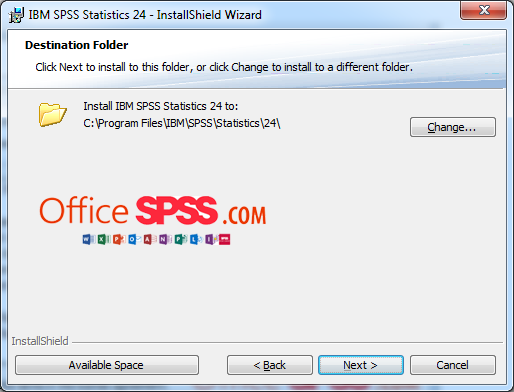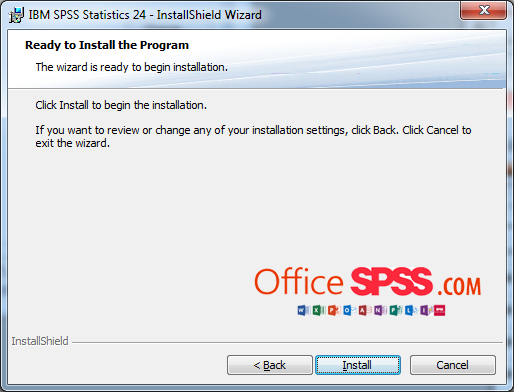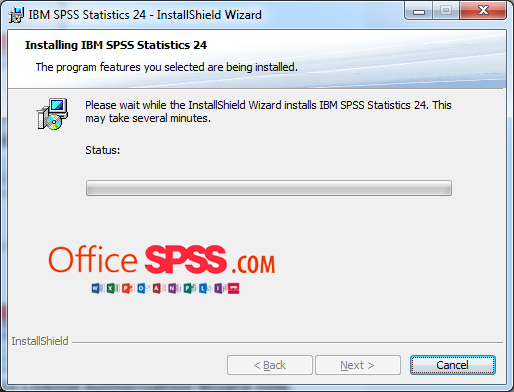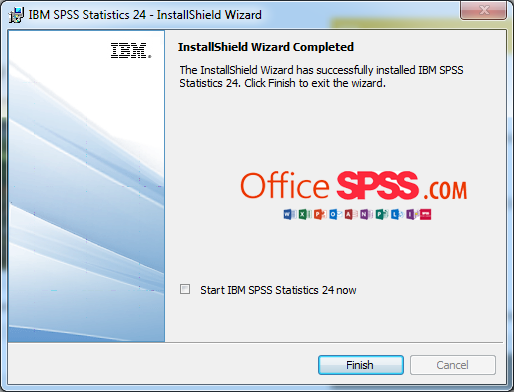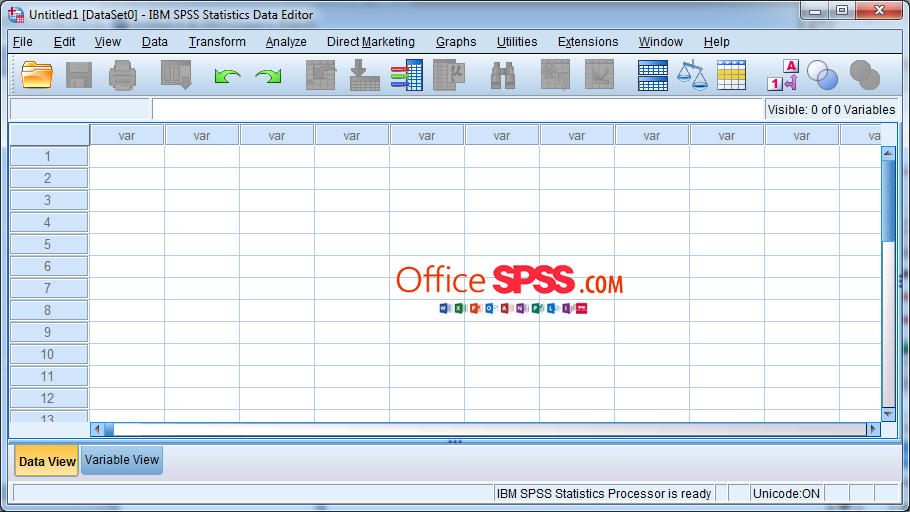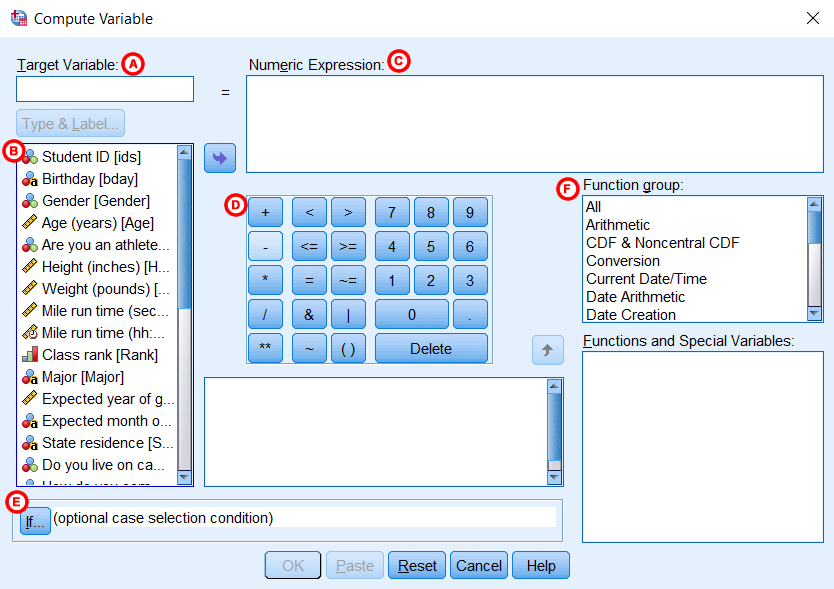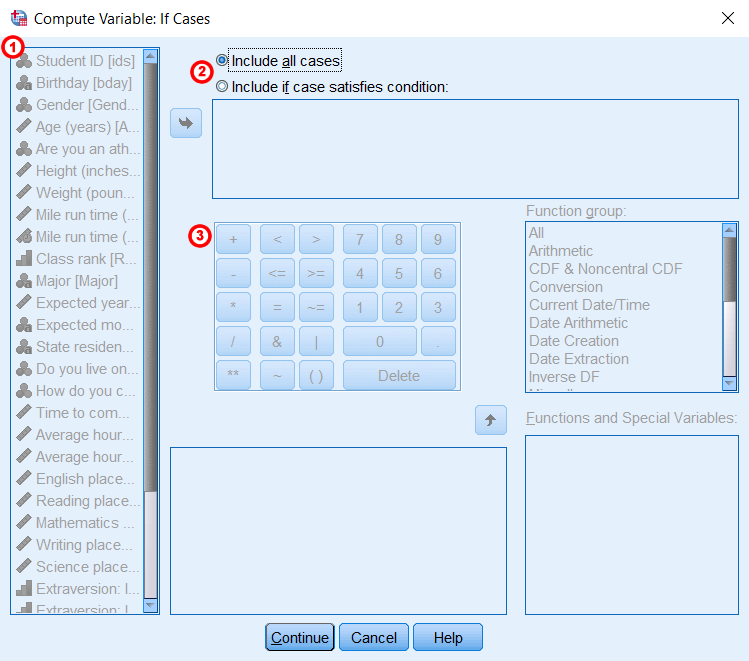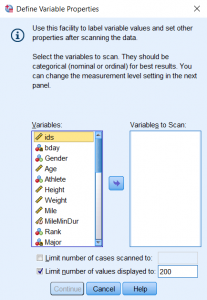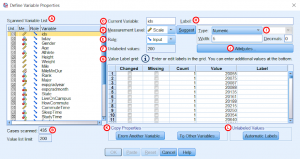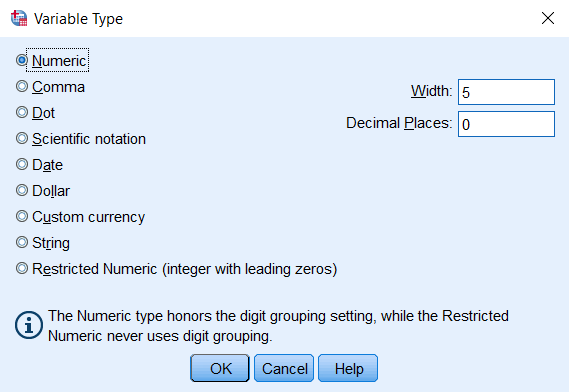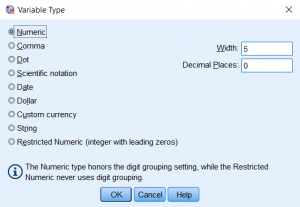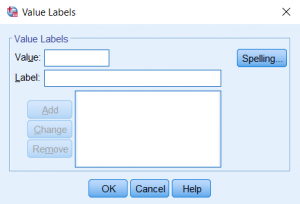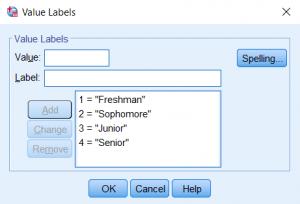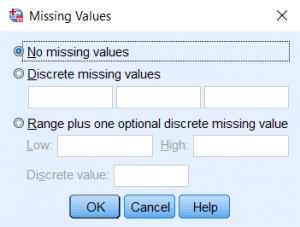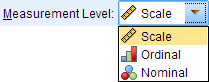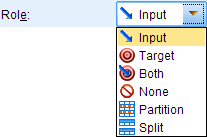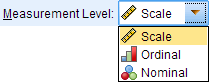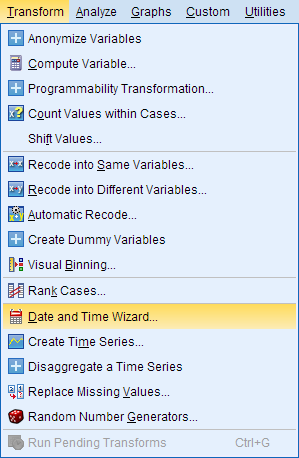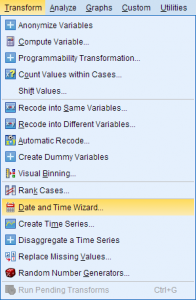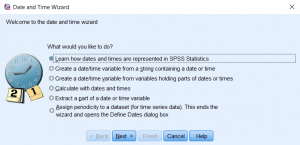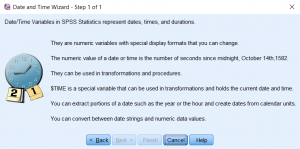Apa itu SPSS?
SPSS adalah kependekan dari Statistical Package for the Social Sciences, SPSS digunakan oleh berbagai jenis peneliti untuk analisis data statistik yang kompleks.
Aplikasi SPSS dibuat untuk manajemen dan analisis statistik data ilmu sosial. Awalnya diluncurkan pada tahun 1968 oleh SPSS Inc., dan kemudian diakuisisi oleh IBM pada tahun 2009.
Dijuluki secara resmi IBM SPSS Statistics, sebagian besar pengguna masih menyebutnya sebagai SPSS. Sebagai standar dunia untuk analisis data ilmu sosial, SPSS sangat didambakan karena bahasa perintahnya yang lugas dan mirip bahasa Inggris serta panduan pengguna yang sangat teliti.
SPSS digunakan oleh peneliti pasar, peneliti kesehatan, perusahaan survei, entitas pemerintah, peneliti pendidikan, organisasi pemasaran, penambang data, dan banyak lagi untuk pemrosesan dan analisis data survei.
Sementara SurveyGizmo memiliki fitur pelaporan bawaan yang kuat, ketika sampai pada analisis statistik mendalam, peneliti menganggap SPSS solusi terbaik di kelasnya.
Sebagian besar lembaga penelitian top menggunakan SPSS untuk menganalisis data survei dan mengelola data teks sehingga mereka bisa mendapatkan hasil maksimal dari proyek penelitian mereka.
Cara Install IBM SPSS Statistic Versi 22
Untuk menginstall IBM SPSS Statistic Versi 22 silahkan download terlebih dahulu softwarenya, bisa Anda download SPSS Versi 22 yang tersedia di tutorial ini, kemudian buka buka folder Setup, kemudian cari file dengan nama Setup.exe
 Selanjutnya akan muncul tampilan seperti pada gambar dibawah ini, lalu pilih Next
Selanjutnya akan muncul tampilan seperti pada gambar dibawah ini, lalu pilih Next

Untuk mendapatkan full akses SPSS 22 ini kalian harus memasukkan lisensi, lisensi dimasukan pada tahap terakhir.

Selanjutnya akan muncul halaman Software License Agreement, atau persetujuan penggunaan aplikasi SPSS Versi 22, lalu ceklis I accept the terms in the license agreement, kemudian pilih Next.

Akan muncul halaman Customer Information. Silahkan isi nama anda atau nama komputer kalian. Kemudian pilih Next

Selanjutnya muncul pilihan bahasa yang akan digunakan. Kemudian pilih Next


Selanjutnya akan muncul pilihan Essentials for Phyton, Python adalah bahasa pemrograman interpretatif multiguna dengan filosofi perancangan yang berfokus pada tingkat keterbacaan kode jadi pada menu ini anda bisa memilih modul bahasa pemograman Phyton kedalam aplikasi SPSS, pilih saja Yes, kemudian pilih Next

Selanjutnya muncul halaman license agreements, pilih I accept the terms in the license agreement, untuk menyetujui lisensi dari Aplikasi IBM SPSS

Selanjutnya muncul halaman lokasi dimana Aplikasi IBM SPSS Versi 22 ini akan di install dan pastikan space dari lokasi instalaasi masih tersedia sekitar 1,2Gb

Selanjutnya pilih Install, maka proses instalasi akan dimulai


Kemudian pilih install untuk memulai proses instalasi aplikasi IBM SPSS 23. Proses installasi sedang berjalan, proses ini memerlukan waktu sekitar 5 menit
Proses Instalasi IBM SPSS 23 selesai, jangan ceklis Start SPSS Statistics 23 License Authorization Wizard now.
Aplikasi IBM SPSS apabila muncul tampilan seperti ini diharuskan memasukkan lisensi terlebih dahulu.
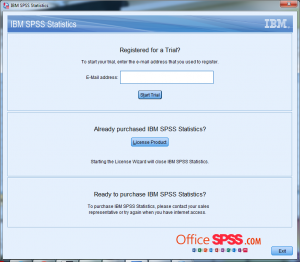
Cara Memasukkan Lisensi IBM SPSS 23
Agar Aplikasi IBM SPSS 23 bisa digunakan anda harus memasukkan lisensi kedalam folder dimana SPSS di install yaitu di C:\Program Files\IBM\SPSS\Statistics\23
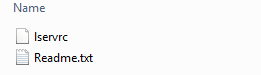
Setelah file lisensi dimasukkan kedalam folder installasi, Aplikasi IBM SPSS 22 siap digunakan.
Ketika pertama kali membuka SPSS 22 akan muncul 3 tampilan seperti dibawah ini. Ini artinya kalian berhasil mengisntall SPPS Versi 22.
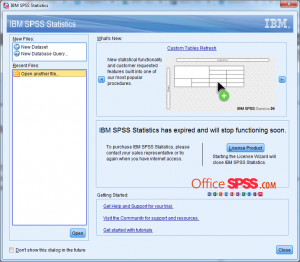

Download IBM SPSS Statistic Versi 23
Untuk mendownload SPSS versi 22 ada dua versi, yaitu untuk Windows 32 Bit dan Windows 64 Bit, silahkan sesuaikan dengan Windows yang kalian pakai.
Download via Google Drive
Yang membutuhkan SPSS Ini silahkan hubungi WA 089603586107
(Hanya Rp 50.000 anda akan mendapatkan koleksi SPSS versi 23-26 dan dipandu instalasinya)