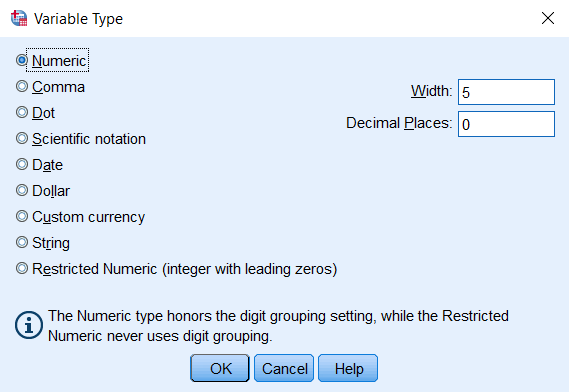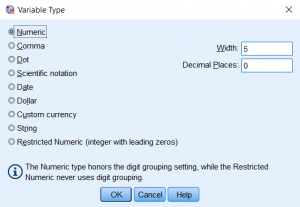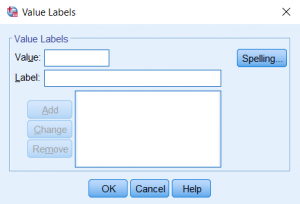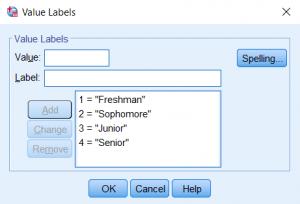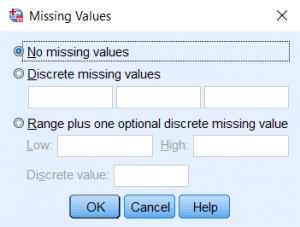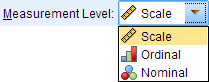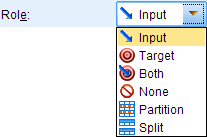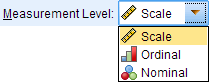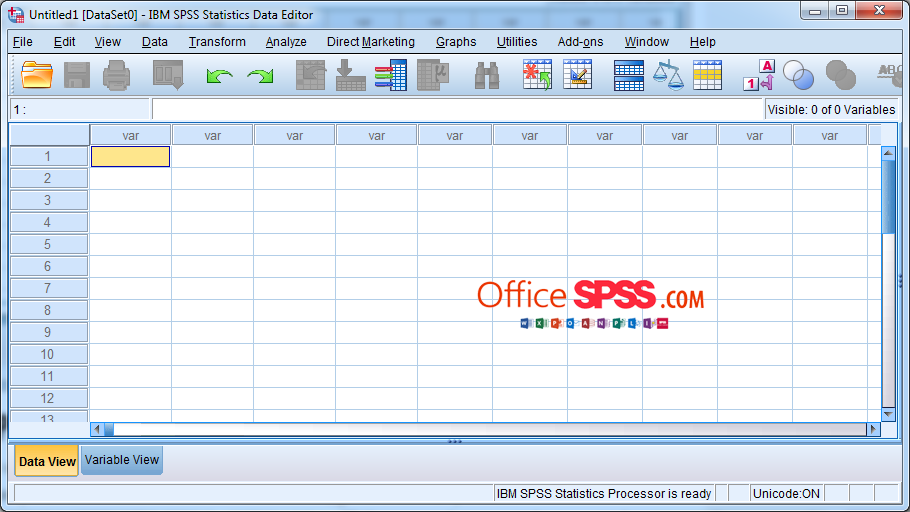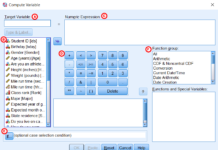Mendefinisikan variabel termasuk memberinya nama, menentukan jenisnya, nilai-nilai yang dapat diambil variabel (mis., 1, 2, 3), dll. Tanpa informasi ini, data Anda akan jauh lebih sulit untuk dipahami dan digunakan. Setiap kali Anda bekerja dengan data, penting untuk memastikan variabel dalam data didefinisikan sehingga Anda (dan siapa pun yang bekerja dengan data) dapat mengetahui dengan tepat apa yang diukur, dan bagaimana.
Mendefinisikan Variabel di Variable View
Anda dapat menentukan informasi tentang variabel Anda dengan mengakses tab Tampilan Variabel (di bagian bawah jendela Editor Data). Tab Tampilan Variabel menampilkan informasi tentang variabel dalam data Anda. Anda bisa membuka jendela Tampilan Variabel dengan dua cara:
- Di Editor Data View, klik tab Variable View di bagian bawah.
- Di Editor Data View, di tab Tampilan Data, klik dua kali nama variabel di bagian atas kolom. Metode ini memiliki keuntungan membawa Anda ke variabel spesifik yang Anda klik.
NAME
Nama variabel, yang digunakan untuk merujuk ke variabel itu dalam sintaksis. Nama variabel tidak boleh berisi spasi. Perhatikan bahwa ketika Anda mengubah nama variabel, itu tidak mengubah data; semua nilai yang terkait dengan variabel tetap sama. Mengganti nama variabel hanya mengubah nama variabel itu sambil membiarkan semuanya tetap sama. Sebagai contoh, kita mungkin ingin mengganti nama variabel yang disebut Jenis Kelamin.
Untuk mengubah nama variabel, klik dua kali pada nama variabel yang ingin Anda beri nama. Ketikkan nama variabel baru Anda.
TYPE
Jenis variabel (mis. Angka, string, dll.). (Lihat tutorial Jenis Variabel untuk deskripsi jenis variabel di SPSS.)
Untuk mengubah tipe variabel, klik di dalam sel yang sesuai dengan kolom “Type” untuk variabel itu. Tombol “…” kotak akan muncul; klik untuk membuka jendela Variable Type. Klik opsi yang paling cocok dengan jenis variabel. Klik OK.
WIDTH
Jumlah digit yang ditampilkan untuk nilai numerik atau panjang variabel string.
Untuk mengatur lebar variabel, klik di dalam sel yang sesuai dengan kolom “Lebar” untuk variabel itu. Kemudian klik ikon panah “atas” atau “bawah” untuk menambah atau mengurangi lebar angka.
DECIMALS
Jumlah digit untuk ditampilkan setelah titik desimal untuk nilai variabel itu. Tidak berlaku untuk variabel string. Perhatikan bahwa ini mengubah cara angka ditampilkan, tetapi tidak mengubah nilai dalam dataset.
Untuk menentukan jumlah tempat desimal untuk variabel numerik, klik di dalam sel yang sesuai dengan kolom “Desimal” untuk variabel itu. Kemudian klik ikon panah “atas” atau “bawah” untuk menambah atau mengurangi jumlah tempat desimal.
Contoh: Jika Anda menentukan bahwa nilai harus memiliki dua titik desimal, mereka akan ditampilkan sebagai 1,00, 2,00, 3,00, dan seterusnya.
LABEL
Definisi nama tampilan yang singkat namun deskriptif untuk variabel. Ketika ditentukan, label variabel akan muncul di output di tempat namanya.
Contoh: Variabel ekspatriat dapat dijelaskan oleh label “Tanggal yang diharapkan untuk kelulusan kuliah”.
VALUES
Untuk variabel kategori yang dikodekan, label nilai yang harus dikaitkan dengan masing-masing singkatan kategori. Label nilai berguna terutama untuk variabel kategori (mis., Nominal atau ordinal), terutama jika label tersebut telah dicatat sebagai kode (mis., 1, 2, 3). Sangat disarankan agar Anda memberi setiap label nilai sehingga Anda (dan siapa pun yang melihat data atau hasil Anda) memahami apa yang diwakili masing-masing nilai.
Ketika label nilai didefinisikan, label akan ditampilkan dalam output alih-alih kode aslinya. Perhatikan bahwa label nilai yang ditentukan hanya memengaruhi label yang terkait dengan masing-masing nilai, dan tidak mengubah nilai yang direkam sendiri.
Contoh: Dalam dataset sampel, Peringkat variabel mewakili peringkat kelas siswa. Nilai 1, 2, 3, 4 mewakili kategori Freshman, Sophomore, Junior, dan Senior, masing-masing. Mari kita mendefinisikan label kategori untuk variabel Peringkat dalam data sampel.
Di bawah kolom “Nilai,” klik sel yang sesuai dengan variabel yang nilainya ingin Anda beri label. Jika nilai saat ini tidak terdefinisi, sel akan mengatakan “Tidak Ada.” Klik tombol “…” kotak. Jendela Label Nilai muncul.
Ketik nilai pertama yang mungkin (1) untuk variabel Anda di bidang Nilai. Di bidang Label, ketikkan label persis seperti yang Anda inginkan untuk ditampilkan (mis., Mahasiswa Baru “). Klik Tambahkan ketika Anda selesai mendefinisikan nilai dan label. Nilai variabel dan label Anda akan muncul di kotak tengah. Ulangi langkah ini untuk setiap nilai yang mungkin untuk variabel Anda. Ketika semua label telah ditentukan, jendela Value Labels akan terlihat seperti ini:
https://libguides.library.kent.edu/SPSS/DefineVariables
Selanjutnya klik OK
Jika Anda ingin mengubah atau menghapus nilai dan label yang telah Anda tambahkan ke kotak dialog tengah, ikuti langkah-langkah berikut ini:
- Untuk mengubah nilai atau label tertentu, sorot nilai / label di kotak teks tengah di jendela Value Labels. Sekarang nilai / label yang dipilih akan disorot kuning. Buat perubahan pada nilai atau label yang dipilih sesuai kebutuhan. Klik Ubah. Perubahan akan diterapkan pada nilai / label yang Anda sorot.
- Untuk menghapus nilai / label tertentu, sorot nilai / label di kotak teks tengah. Klik Hapus. Nilai / label yang dipilih akan dihapus dari kotak teks tengah.
MISSING
Nilai yang ditentukan pengguna yang mengindikasikan data tidak ada untuk variabel (mis., -99). Perhatikan bahwa ini tidak mempengaruhi atau menghilangkan kode nilai standar hilang SPSS untuk variabel numerik (“.”). Kolom ini hanya memungkinkan pengguna untuk menentukan hingga tiga kode nilai unik yang hilang; atau, untuk menentukan rentang nilai numerik untuk diperlakukan sebagai hilang, ditambah satu kode nilai hilang unik tambahan.
Klik opsi yang paling cocok dengan yang Anda inginkan untuk mendefinisikan data yang hilang dan masukkan nilai yang terkait, lalu klik OK di bagian bawah jendela.
Perhatikan bahwa Anda dapat memasukkan angka atau huruf sebagai kode nilai hilang diskrit dalam kotak “nilai hilang diskrit”.
Perhatian: Jika Anda memiliki dataset dengan variabel string, sel kosong tidak secara otomatis dikenali sebagai nilai yang hilang. Agar blanko diakui sebagai nilai yang hilang, Anda dapat:
Untuk mengatur kode nilai hilang yang ditentukan pengguna, klik di dalam sel yang sesuai dengan kolom “Hilang” untuk variabel itu. Tombol persegi akan muncul; klik itu.
- tambahkan karakter spasi (Spacebar key) sebagai kode nilai hilang yang terpisah (baik dalam Tampilan Variabel atau menggunakan sintaks), atau
- gunakan prosedur Pengodean Ulang Otomatis untuk mengode ulang variabel string menjadi variabel kategorik numerik berlabel yang kosong dikodekan ulang menjadi kode nilai yang hilang khusus.
Opsi yang terakhir berfungsi dengan baik jika ada sejumlah nilai string unik, tetapi merupakan pilihan yang buruk jika ada banyak variasi unik dalam string (mis. Kapitalisasi, ejaan, spasi).
COLUMNS
Lebar setiap kolom dalam spreadsheet Tampilan Data. Perhatikan bahwa ini tidak sama dengan jumlah digit yang ditampilkan untuk setiap nilai. Ini hanya merujuk pada lebar kolom aktual dalam spreadsheet.
Untuk mengatur lebar kolom variabel, klik di dalam sel yang sesuai dengan kolom “Kolom” untuk variabel itu. Kemudian klik ikon panah “atas” atau “bawah” untuk menambah atau mengurangi lebar kolom.
ALIGN
Penyelarasan konten dalam sel spreadsheet SPSS Data View. Opsi termasuk dibenarkan kiri, dibenarkan kanan, atau dibenarkan pusat.
Untuk mengatur perataan untuk variabel, klik di dalam sel yang sesuai dengan kolom “Align” untuk variabel itu. Kemudian gunakan menu drop-down untuk memilih perataan yang Anda inginkan: Kiri, Kanan, atau Tengah.
MEASURE
Tingkat pengukuran untuk variabel (mis., Nominal, ordinal, atau skala).
Beberapa prosedur dalam SPSS memperlakukan variabel kategori dan skala secara berbeda. Secara default, variabel dengan respons numerik secara otomatis terdeteksi sebagai variabel “Skala”. Jika respons numerik benar-benar mewakili kategori, Anda harus mengubah level pengukuran yang ditentukan ke pengaturan yang sesuai.
Untuk menentukan tingkat pengukuran variabel, klik di dalam sel yang sesuai dengan kolom “Measure” untuk variabel itu. Kemudian klik panah drop-down untuk memilih tingkat pengukuran untuk variabel itu: Skala, Ordinal, atau Nominal.
ROLE
Peran yang akan dimainkan oleh variabel dalam analisis Anda (yaitu, variabel independen, variabel dependen, baik independen maupun dependen). Beberapa opsi dalam SPSS memungkinkan Anda untuk melakukan pra-pemilihan variabel untuk analisis tertentu berdasarkan peran yang ditentukan. Setiap variabel yang memenuhi persyaratan peran akan tersedia untuk digunakan dalam analisis tersebut. Anda dapat memilih dari peran berikut untuk setiap variabel:
- Input: Variabel akan digunakan sebagai prediktor (variabel independen). Ini adalah tugas default untuk variabel.
- Target: Variabel akan digunakan sebagai hasil (variabel dependen).
- Both: Variabel akan digunakan sebagai prediktor dan hasil (variabel independen dan dependen).
- None: Variabel tidak memiliki tugas peran.
- Partition: Variabel akan mempartisi data menjadi sampel yang terpisah.
- Split: Digunakan dengan IBM® SPSS® Modeler (bukan IBM® SPSS® Statistics).
Sangat penting bagi Anda untuk menentukan tingkat pengukuran masing-masing variabel dengan benar. Pengaturan ini memengaruhi segalanya, mulai dari grafik hingga algoritme internal untuk analisis statistik. Menentukan level pengukuran yang salah dapat memiliki efek yang tidak diinginkan dan berpotensi merusak hasil Anda.
Untuk menentukan peran variabel dalam analisis Anda, klik di dalam sel yang sesuai dengan kolom “Peran” untuk variabel itu. Kemudian gunakan menu drop-down untuk memilih peran yang akan diambil variabel: Input, Target, Keduanya, Tidak Ada, Partisi, atau Split.